Sie wollen Ihre Website präsentieren, eine Software erklären oder einen Prozess darstellen?
Dann sollten Sie darüber nachdenken ein Screencast Erklärvideo selbst zu erstellen!
Wie das funktioniert und welche Tools sich dafür anbieten erfahren Sie hier.
Sie wollen ein eigenes Screencast Erklärvideo erstellen? Hierbei helfen Ihnen Tools um diese Form der Videoproduktion im Handumdrehen zu meistern! Wir verraten Ihnen in diesem Artikel wie Sie ein Screencast Video selber machen können, für welche Anliegen sich ein solches Video eignet und wann Sie lieber auf eine professionelle Produktion zurückgreifen sollten.
First Things first – Was ist ein Screencast Erklärvideo überhaupt?
Ein Screencast- oder auch Screen Capture Erklärvideo – ist ein Videostil, bei welchem Original Screens einer Bildschirmoberfläche gefilmt bzw. aufgenommen und anschließend nachbearbeitet werden.
Verifino – Die Smart Debt Management Lösung von LPA: Dargestellt im Screencast Erklärvideo.
Dabei reicht die Nachbearbeitung von simplen Ergänzungen wie einer Tonspur sowie einer Intro- und Outro Sequenz bis hin zu Animationen des Cursors, sprich dem PC-Mauspfeil, dem Hinzufügen von Grafiken, farblichen Akzentuierungen oder gar der kompletten grafischen Adaption der Bildschirmoberfläche in einem individuellen Videostil.
Dieser Artikel legt den Fokus auf die einfache Nachbearbeitung im Rahmen der Möglichkeit ein Screencast Erklärvideo selbst zu erstellen. Für die oben beschriebenen komplexeren Gestaltungsansätze empfiehlt es sich auf die Dienste einer professionellen Videoproduktion zurückzugreifen, um das gewünschte Ergebnis zu erzielen.
Hier geht es zum Erklrävideo Anbieter Vergleich 2019: Preise, Qualität & Services auf einen Blick »
Wann lohnt sich ein Screencast Erklärvideo?
Im ersten Schritt möchten wir hier auf typische Anliegen eingehen, welche sich für die Produktion eines Screencast Videos anbieten. Auf dieser Basis können Sie entscheiden, ob eine Screencast Videoerstellung für Sie Sinn macht.
Folgende Einsatzgebiete sind typisch für ein Screencast Erklärvideo:
- Darstellung einer Website und deren Funktionalität (z.B. Möglichkeiten eines Intranets).
- Erklärung eines Tools oder einer Software (z.B. eine Online-Banking Umgebung).
- Präsentation eines Prozesses (z.B. Anmeldeprozess zu einem Online Benutzerkonto).
- Tutorials zu bestimmten Vorgehensweisen (z.B. Anleitungen zu Funktionen in Excel o.Ä.).
Je nach individuellem Einsatzzweck und Ziel des Videos muss abgewogen werden, wann es sich lohnt ein Screencast Video selbst zu erstellen. Gehen Sie hierzu die folgende Checkliste durch um herauszufinden, ob Sie bereit für eine Eigenproduktion sind:
- Sie können Ihr Thema in wenigen Minuten einfach und verständlich erklären.
- Der Zuschauer kann die auf der Bildschirmoberfläche gezeigten Bilder verarbeiten während Sie auf der Tonspur die Funktionalitäten erklären.
- Zum Verständnis Ihres Themas sind über die gezeigten Screens hinaus keine zusätzlichen Grafiken erforderlich.
- Ästhetische und grafische Besonderheiten sind zu vernachlässigen.
Sie können diese Aussagen fast ausschließlich positiv beantworten? Dann kann für Sie das Projekt "Screencast Videoproduktion" beginnen!
Ein Screencast Video Klassiker: Tutorials zu Software Funktionalitäten – Hier am Besipiel von Excel.
Wir stellen Ihnen verschiedene Software Möglichkeiten vor, die Ihnen dabei helfen Ihr Screencast Erklärvideo selbst zu produzieren.
Praktische Software Lösungen zum Screencast Erklärvideo selber machen.
Die Anzahl der Ihnen zur Verfügung stehenden Software Lösungen zur Produktion eines Screencast Videos ist groß. Wir konzentrieren uns in diesem Artikel auf insgesamt zwei Varianten, welche wir Ihnen nachfolgend vorstellen.
Screencast Erklärvideos mit dem QuickTime Player selbst erstellen.
Mit dem Apple QuickTime Player lassen sich kinderleicht Bildschirmaufnahme Videos erstellen. Der Player stammt zwar aus dem Hause Apple, lässt sich aber auch problemlos von Windows Usern nutzen und ist kostenfrei zum Download verfügbar.
Die Aufnahme eines eigenen Screencast Erklärvideos mit dem QuickTime Player erfolgt in fünf Schritten:
- QuickTime Player starten und gewünschte Aufnahmeoption auswählen (z.B. Neue Bildschirmaufnahme).
- Mikrofon Auswahl treffen.
- Bildschirmbereich auswählen, welcher aufgezeichnet werden soll.
- Aufnahme Starten.
- Aufnahme beenden und speichern.
Nachfolgend gehen wir im Detail auf den Ablauf der Bildschirmaufnahme ein.
1. QuickTime Player starten.
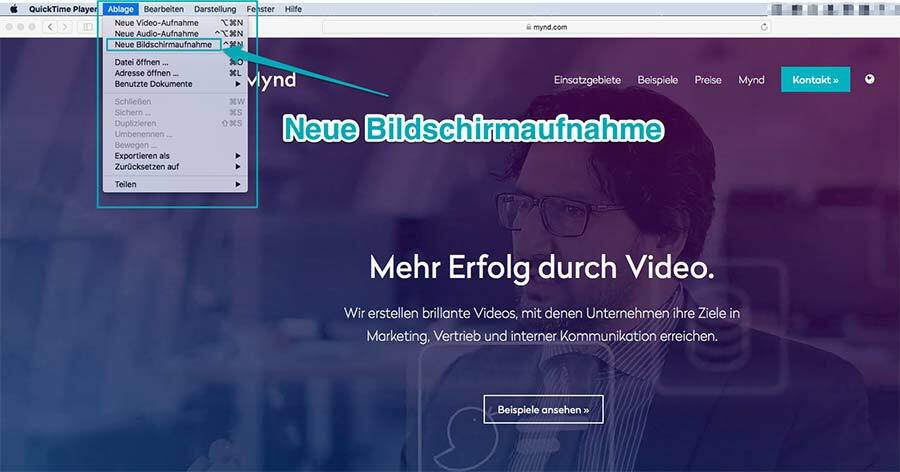
Starten Sie im ersten Schritt eine neue Bildschirmaufnahme.
Öffnen Sie im ersten Schritt den QuickTime Player und wählen Sie in der oberen Leiste den Menüpunkt "Ablage".
Wählen Sie dann die Funktion "Neue Bildschirmaufnahme". Daraufhin öffnet sich auf Ihrem Screen eine Menü-Schaltfläche, mit welcher Sie die Aufnahme starten können. Dazu gleich mehr.
2. Mikrofon Auswahl treffen.
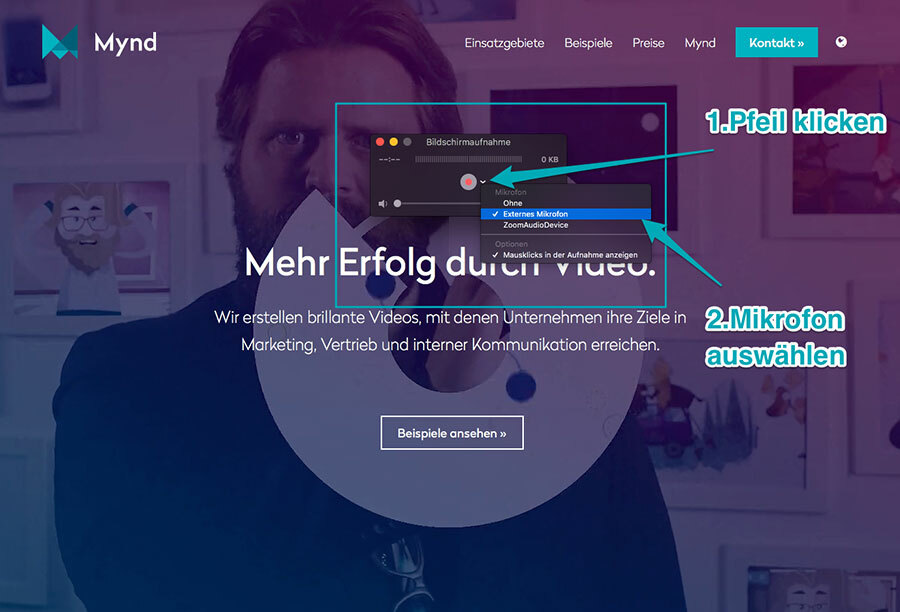
Wählen Sie das gewünschte Mikrofon aus.
Rechts neben dem roten "Record-Button" klicken Sie auf den kleinen Pfeil. Dabei öffnet sich ein Auswahlmenü, bei welchem Sie zwischen verschiedenen Mikrofonarten wählen oder das Mikrofon ausschalten können (falls Sie eine Bildschirmaufnahme ohne Ton wünschen).
Wenn Sie parallel zum aufnehmenden Bildschirmvideo sprechen möchte, wählen Sie die Option "Externes Mikrofon". Zusätzlich können Sie in dieser Schaltfläche entscheiden, ob die Mausklicks, sprich Ihr Cursor im Video mit angezeigt oder ausgeblendet werden soll.
3. Bildschirmbereich auswählen.
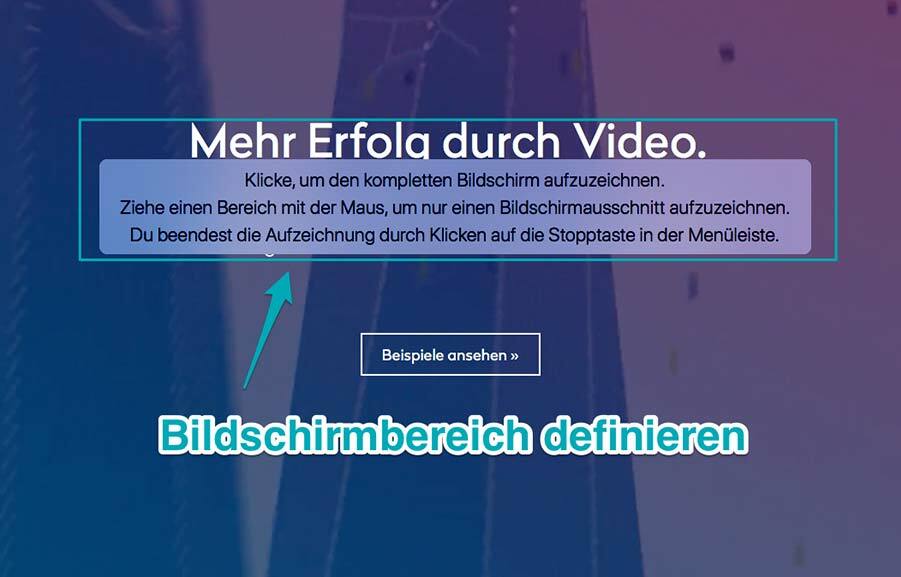
Definieren Sie den aufzunehmenden Bildschirmbereich.
Sie können wählen, ob Sie den kompletten Bildschirm oder nur einen definierten Bereich filmen wollen. Wenn Sie den ganzen Screen aufzeichnen möchten genügt ein Klick. Sofern nur ein ausgewählter Bereich aufgezeichnet werden soll, können Sie diesen per Maus zurecht ziehen.
4. Aufnahme starten.
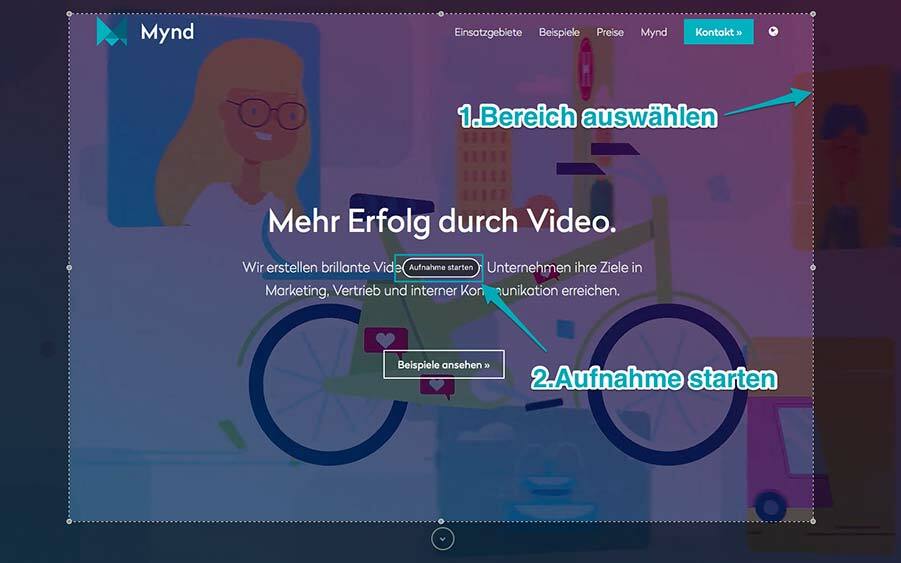
Starten Sie Ihre Aufnahme.
Nach der Auswahl des Bereichs erscheint in dessen Mitte ein Button mit dem Titel "Aufnahme starten". Die Aufnahme startet sobald Sie diesen geklickt haben.
Nun können Sie Ihr Screencast Erklärvideo aufzeichnen. Klicken Sie sich durch eine Website, erklären Sie einen Prozess oder präsentieren Sie eine Software. Achten Sie währenddessen darauf, dass wirklich jede Handlung die Sie durchführen aufgezeichnet wird. Egal welchen Menüpunkt sie klicken, dieser wird Bestandteil Ihres Screencast Erklärvideos werden (es sei denn sie führen eine nachträgliche Bearbeitung durch).
5. Aufnahme beenden.
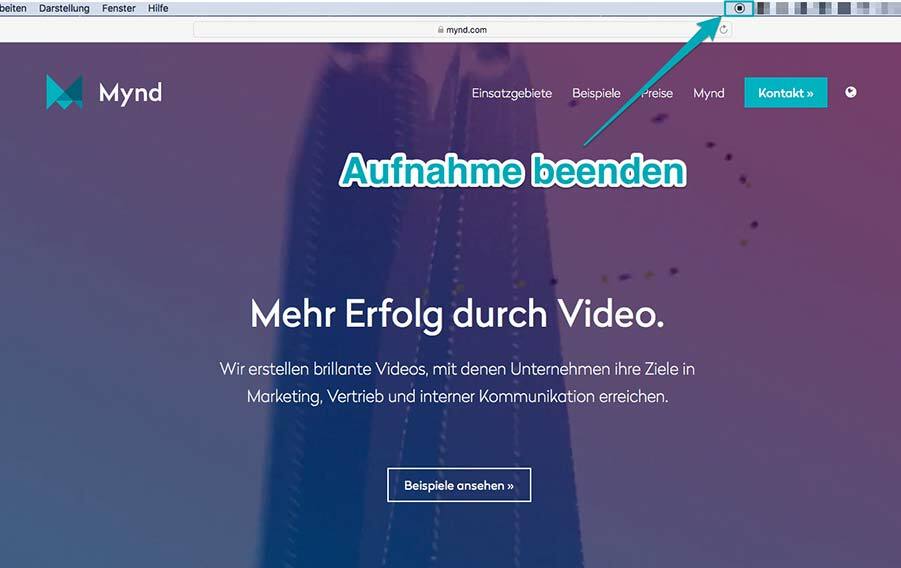
Beenden Sie am Ende Ihre Aufnahme.
Zum Beenden der Aufnahme klicken Sie auf den "Record-Button" in Ihrer oberen Menüleiste. Daraufhin stoppt die Aufnahme und Sie können Ihre Aufzeichnung speichern.
Das aufgenommene Screencast Erklärvideo liegt Ihnen dann als MOV Datei vor.
MP4, MOV, AVI & Co. – Diese 9 Videoformate müssen Sie kennen »
Wenn Sie bis zu diesem Schritt durchgedrungen sind dürfen wir gratulieren! Sie haben Ihr eigenes, kostenfreies Screencast Erklärvideo erstellt!
Im nächsten Abschnitt stellen wir Ihnen eine weitere Screencast Software vor...
Camtasia: Die Bildschirmaufnahme direkt bearbeiten.
Camtasia Studio ist ein Programm des Softwareunternehmens Techsmith Corporation und bietet die Aufzeichnung von Bildschirmoberflächen sowie verschiedene Bearbeitungsfeatures an.
Was verbirgt sich hinter der Software Camtasia? Erfahren Sie es in diesem Video.
Im Gegensatz zur QuickTime Lösung bietet die Software Camtasia über die reine Aufzeichnung des Screens hinaus Möglichkeiten der Editierung des gesammelten Videomaterials.
Diese umfassen z.B. die folgenden Optionen:
- Hinzufügen von Effekten.
- Erstellung von Texten.
- Gestaltung von Übergängen.
- Nutzung von Musik und Soundeffekten.
- Etablierung von Zooms sowie Skalierung der gezeigten Bildschirmoberfläche.
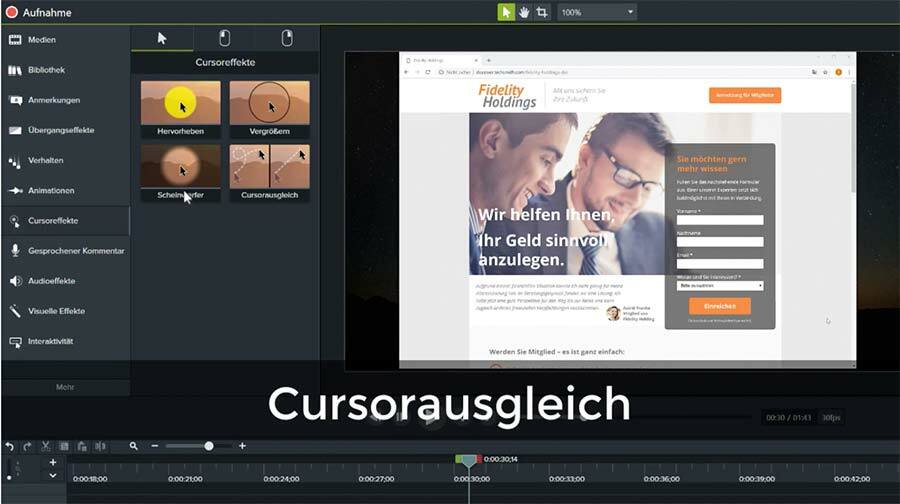
Die Editoroberfläche von Camtasia bietet unterschiedliche Gestaltungsmöglichkeiten. (Screenshot Quelle: Techsmith Corporation.)
Die Camtasia Benutzeroberfläche ist vom Aufbau her vergleichbar mit einem gängigen Videoschnitt Programm. Auch hier verfügen Sie über eine Timeline, in welcher Sie Ihre Aufnahmen verwalten bzw. überarbeiten können. Effekte, Titel & Co lassen sich ganz einfach per Drag & Drop aus einem Menüfenster in die Timeline ziehen. Grundsätzlich ist die Screencast Software einfach aufgebaut und ermöglicht auch Anfängern einen schnellen Zugang.
Camtasia ist allerdings kostenpflichtig. Die Software bietet Lizenzen mit unterschiedlichen Preismodellen, welche sich nach der Anzahl der Nutzer richten.
An dieser Stelle müssen Sie individuell abwägen, ob sich der Erwerb einer Lizenz für Ihr Anliegen lohnt, oder ob eine gratis Software wie beispielsweise der QuickTime Player für Ihr Vorhaben die passenderen Variante darstellt.
Je nach dem wie prominent Ihr Screencast Erklärvideo in der Öffentlichkeit platziert werden soll, lohnt es sich über eine gestalterisch ansprechendere und tendenziell eher professionell anmutende Lösung nachzudenken.
Screencast, Produktvideo oder doch Recruitingfilm? Das alles kann ein Erklärvideo »
Screencast Erklärvideos vom Profi - Entdecken Sie das volle Potenzial!
Wir haben bis hierhin zwei Möglichkeiten vorgestellt, wie Sie gratis oder kostengünstig Screencast Erklärvideos selber produzieren können. Auf dem Weg zu Ihrem eigenen Bildschirmaufnahme Video möchten wir Ihnen zur Inspiration professionelle Videobeispiele mit auf den Weg geben.
Entdecken Sie in 26 Sekunden die Kernvorteile der Payback App: Zusammengefasst in diesem Screencast Erklärvideo (produziert von Mynd).
Die Animation zum Video der Payback App zeigt deutlich, dass die Gestaltungsmöglichkeiten des Screencast Videos deutlich über das reine Aufzeichnen der Bildschirmoberfläche hinausgehen. Das Interface der Payback App stellt hier die grafische Ausgangslage dar. Mittels verschiedener Effekte werden besondere Funktionen und Features der Apps elegant in Szene gesetzt.
Das Sounddesign rundet das Ganze ab und sorgt durch unterschiedliche Klänge für die Untermalung relevanter grafischer Elemente. Insgesamt erhält der Zuschauer in kürzester Zeit alle wichtigen Informationen und kann die Bedienbarkeit und den Funktionsumfang der App bestens nachvollziehen.
Entdecken Sie in einer Minute auf anschauliche Weise die Welt des Online Bank der Haspa (Video von Mynd).
Das Video zum Online Banking der Haspa darf als Animationsvideo verstanden werden, welches auf einer Screencast Aufnahme basiert, bzw. diese vielmehr als Grundlage nimmt. Die Originalscreens wurden in einem individuellen Erklärvideo Stil adaptiert und sind dadurch visuell äußerst ansprechend und unterhaltsam aufbereitet, ohne dabei den Fokus auf die Verständlichkeit des Themas zu vernachlässigen.
In diesem Screencast Video wurde ein Hauptcharakter etabliert, welcher sich in der tatsächlichen Umgebung der gezeigten Screens bewegt und mit diesen interagiert. Dadurch fällt es dem Zuschauer einfach dem zu erklärenden Prozess bzw. dem präsentierten Funktionsumfang zu folgen.
Jetzt sind Sie am Zug!
Probieren Sie es aus und versuchen Sie Ihr eigenes Screencast Video zu erstellen. Starten Sie mit der kostenfreien QuickTime Player Variante um sich auszuprobieren oder nutzen Sie den Camtasia gratis Testzeitraum um direkt in die Welt der Bearbeitungsmöglichkeiten einzutauchen.
Oder haben Ihnen die Inspirationsvideos vielleicht so gut gefallen, dass Sie eventuell mehr über die Potenziale von professionellen Screencast Erklärvideos erfahren möchten?
Dann zögern Sie nicht, sich hierzu im ersten Schritt komplett unverbindlich zu informieren »
Egal für welchen Weg Sie sich entscheiden, wir wünschen Ihnen viel Erfolg mit Ihrem Screencast Erklärvideo Projekt!







Möchtest du erfolgreicher sein?
Erreiche deine Ziele per Video – lass uns reden!